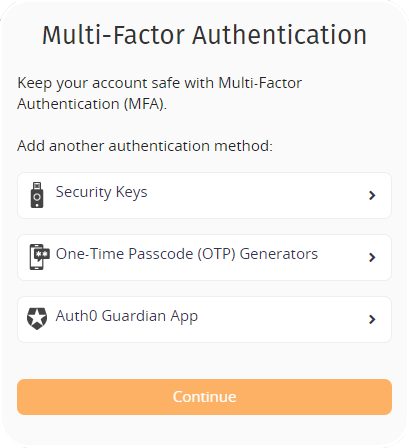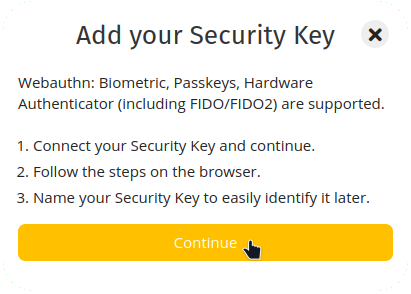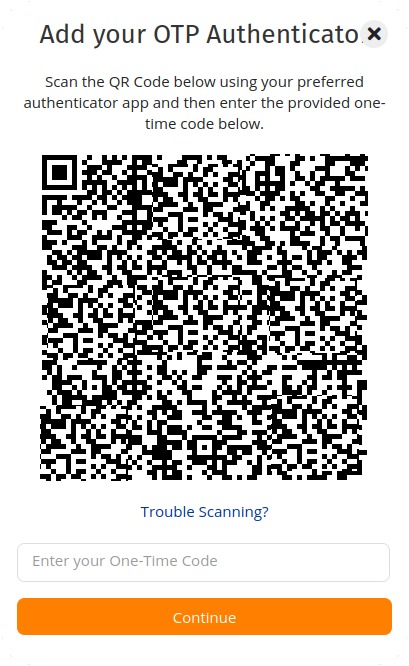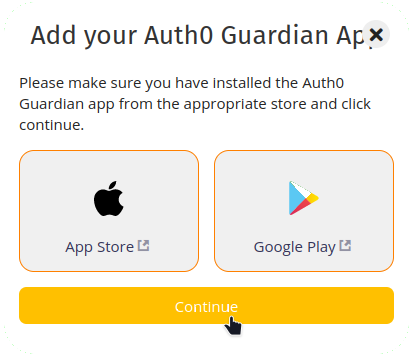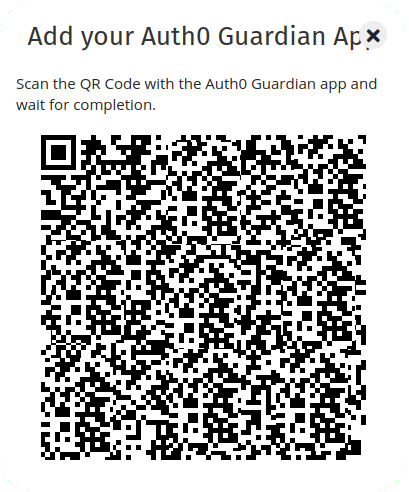During the initial sign-in process, Team Members and Contributors will be asked to configure at least one Multi-Factor Authentication (MFA) device. MFA can be viewed and edited at the Account Security of SSO-eligible users.
The FIRST identity platform supports the following multi-factor options:
1. WebAuthn-compliant Security Keys / Biometrics (Most Secure / Preferred)
Supported Options: Most WebAuthn / FIDO2 compliant solutions should be supported. FIRST is unable to test all options / platforms. The following options have been successfully tested:
- Biometrics:
- Apple FaceID / TouchID
- Windows Hello
- Passkeys
- Hardware Authenticators: Titan Security Keys, Yubikeys
- Under 'Add another authentication method' select 'Security Keys'.
- Connect your Security Key and click Continue.
- Follow the steps in your browser.
- Name your Security Key to more easily identify it later.
2. One Time Password (OTP)
Supported Options: Most TOTP compliant solutions should be supported. However, FIRST is unable to test all options / platforms. The following options have been successfully tested:
- Auth0 Guardian (Android, iOS)
- Authy (Android, iOS)
- Duo Mobile (Android, iOS)
- FreeOTP (Android, iOS)
- Google Authenticator (Android, iOS)
- Microsoft Authenticator (Android, iOS
- YubiKey Authenticator (Android, iOS)
- Under 'Add another authentication method' select 'One-Time Password (OTP) Authenticators'.
- Scan the QR code that is shown with your preferred authenticator app
- Enter a 6-digit OTP code and click Continue
- (Optional) Enter a name for this OTP to more easily identify it later.
3. Auth0 Guardian (Mobile App)
Download and install the mobile app from the following links: Android and iOS. The mobile application supports push notifications.
- Download and install the mobile app from the links shown.
- Under 'Add another authentication method' select 'Auth0 Guardian App' and click Continue.
- Scan the QR code that is shown with the Auth0 Guardian app.
- (Optional) Enter a name for this Auth0 Guardian configuration to more easily identify it later.